LasercutterCore: verschil tussen versies
| Regel 60: | Regel 60: | ||
== Tijdens gebruik == | == Tijdens gebruik == | ||
| − | [[Bestand:Laserfout.jpeg|thumb|300px|right| Fouten zijn zo gemaakt, grijp op tijd in]] | + | [[Bestand:Laserfout.jpeg|thumb|300px|right| Fouten zijn zo gemaakt, grijp op tijd in, maar ook: "Don´t panic!"]] |
* Blijf bij het apparaat! | * Blijf bij het apparaat! | ||
* Kijk regelmatig naar de voortgang | * Kijk regelmatig naar de voortgang | ||
* Grijp snel in als het fout gaat | * Grijp snel in als het fout gaat | ||
| + | * Als de air assist kapot gaat tijdens gebruik, is de kans op vlammen groot. | ||
| − | === | + | === In geval van brand in de machine === |
| + | Blijf KALM! | ||
| − | + | De klep van de lasercutter is van polycarbonaat. Polycarbonaat is vlamvertragend, dus laat de klep dicht totdat je een plan hebt bedacht. | |
| − | # | + | # Bedien de noodstop, om de hoogspanningsvoeding uit te schakelen. |
| − | # | + | # Observeer het brandende materiaal. Meestal zal de vlam zelf doven als de laser geen energie meer toevoegt. |
| − | # | + | # Als je het brandende materiaal veilig kunt beetpakken, kun je het uit de machine halen en op de vloer leggen, en dan met schuim blussen. (Een stukje vloer vervangen is goedkoper dan de lasercutter vervangen, ook al is het veel en erg vervelend werk.) |
| + | # Als je in de machine moet blussen, gebruik dan eerst de firestop spuitbus blusser. | ||
| + | # Indien nodig: evacueren en 112 bellen | ||
| − | + | === LightBurn === | |
| − | + | # Open de laptop bij de lasercutter | |
| − | + | # Open lightburn | |
| + | # Importeer bestanden in je werkblad of teken rechtstreeks vectoren in het werkblad. | ||
| + | # Zet de kop op de juiste hoogte | ||
| + | ## Draai de stelschroef van de kop los (houd de kop wel vast) en zet de kop omhoog en vast. | ||
| + | ## Beweeg met de pijltjes de kop naar boven je materiaal. | ||
| + | ## Plaats de puck die bij de lens hoort (meestal de oranje fabcreator puck). | ||
| + | ## Draai weer aan de schroef om de kop op de puck terecht te laten komen. | ||
| + | ## Nu staat de lasercutter in focus op je materiaal | ||
| + | ** bij krom materiaal zoals hout: op het hoogste punt!). | ||
| + | # In het tabblad "Cut" in lightburn: | ||
| + | ## Kies voor de lagen (lagen worden weergegeven als verschillende kleuren) de juiste parameters | ||
| + | ##* '''Cut''': snijden of lijngraveren (graveren is gewoon snijden met te weinig vermogen om door het materiaal heen te komen) | ||
| + | ##* '''Scan''': lasergraveren. voor power geef je ondergrens en bovengrens aan in plaats van 1 waarde | ||
| + | ##** '''Overscan''' geeft brandplekken buiten het plaatje, maar als je het uitzet krijg je donkere zijkanten in het plaatje. Wordt misschien in een toekomstige versie opgelost. | ||
| + | ##** '''Flood fill''' geeft een effect zoals "Laser fill path" in LaserWeb | ||
| + | ##* '''Scan and cut''': doet eerst het een, dan het ander. | ||
| + | #* [[File:DIN4844-brandgevaarlijke-stoffen.svg|30px]] Air assist kan worden uitgeschakeld (voor sommige uitzonderlijke bewerkingen is dat nodig) en de laatstgekozen instelling per laagkleur blijft bewaard. Dat maakt het geheel veel brandgevaarlijker. Controleer altijd voor '''elke kleur/laag''' of air assist ingeschakeld is! | ||
| + | # In het tabblad "Laser": | ||
| + | ## Klik op Frame om met de laser uitgeschakeld te zien waar je job zal komen. | ||
| + | ## Klik op het play-icoon. Er is geen aparte tussenstap voor het genereren van gcode. | ||
| + | # Blijf bij het apparaat! | ||
| + | #* Kijk regelmatig naar de voortgang | ||
| + | #* Grijp snel in als het fout gaat | ||
| − | |||
| − | |||
| − | |||
| − | |||
| − | |||
| − | |||
| − | |||
| − | |||
== Na gebruik == | == Na gebruik == | ||
| − | # | + | # Neem alle restanten van het bed |
| − | + | # Sluit de software van de laptop netjes af (start, afsluiten) | |
| − | # | + | # Zet de stroomslof uit zodra de laptop is afgesloten |
| − | # | + | # Reken af via revbank met give lasercutter 12 (of een ander bedrag: € 0,20 per minuut dat je de machine bezet hield, afgerond naar boven). |
| − | # | + | Zijn er voorraden bijna op? Waren er andere problemen? Mail board of los dit zelf op. |
| − | + | Vul tot slot de wiki aan met jouw ervaringen qua materialen en settings, en voeg eventueel nieuwe materialen toe aan de library in lightburn. | |
| − | |||
Versie van 5 jan 2023 21:48
| Lasersnijder | |
|---|---|
| Model | FabCreator FabCore (early model) |
| Contact | Kartoffel, Boekenwuurm |
| Status | functioneel, maar afzuiging mag beter |
Hackalot heeft een nieuwe Lasercutter! Het is een FabCreator FabCore.
Je kan deze lasersnijder- en graveerder gebruiken tegen verbruikskosten. Dit is €0.20 per minuut (€12 per uur), afrekenen door naar het lasercutter account op revbank over te schrijven.
Veiligheidswaarschuwingen
 |
Giftige gassen: Bij het snijden van bepaalde materialen kunnen giftige, zelfs dodelijke, gassen vrijkomen. |
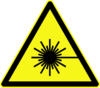 |
Laserstraling: Kan o.a. blindheid veroorzaken. |
 |
Veiligheidsinstructies
Je mag de lasercutter alleen bedienen als je aan de volgende eisen voldoet:
- Je hebt persoonlijke lasercutter-training gehad bij Hackalot
- Je bent nuchter, wakker en alert
- Je hebt je materiaal gecheckt op veiligheid
- Je hebt deze wiki-pagina recent gelezen (check regelmatig de wijzigingen!)
- Zie ook: http://hackaday.com/2016/05/31/how-to-fail-at-laser-cutting/
Gebruik
Op de lasercutter staat een basis checklist. Deze is, samen met deze lijst, een geheugensteuntje. Je *moet* de in-persoon instructie gehad hebben voor je de machine gebruikt.
Voor gebruik
- Zorg voor een schone lasercutter, schoon lasercutterbed en opgeruimte tafel
- Schakel de stekkerdoos in
- Chiller zal even piepen
- Check of de noodknop ingeschakeld is
- Draai het sleuteltje, de interlock lamp moet nu groen gaan branden
- Controleer of alle subsystemen werken:
- Draait de air assist (blaast lucht bij de laser)
- Draait de afzuiging
- Draait de waterkoeling (en is die daadwerkelijk koel)
- Zijn de spiegels schoon (Zo niet, maak een melding, niet zelf schoonmaken)
- Check of brandblusser bij het apparaat in de buurt zijn
- Schakel uit: Draai de sleutel.
Tijdens gebruik
- Blijf bij het apparaat!
- Kijk regelmatig naar de voortgang
- Grijp snel in als het fout gaat
- Als de air assist kapot gaat tijdens gebruik, is de kans op vlammen groot.
In geval van brand in de machine
Blijf KALM!
De klep van de lasercutter is van polycarbonaat. Polycarbonaat is vlamvertragend, dus laat de klep dicht totdat je een plan hebt bedacht.
- Bedien de noodstop, om de hoogspanningsvoeding uit te schakelen.
- Observeer het brandende materiaal. Meestal zal de vlam zelf doven als de laser geen energie meer toevoegt.
- Als je het brandende materiaal veilig kunt beetpakken, kun je het uit de machine halen en op de vloer leggen, en dan met schuim blussen. (Een stukje vloer vervangen is goedkoper dan de lasercutter vervangen, ook al is het veel en erg vervelend werk.)
- Als je in de machine moet blussen, gebruik dan eerst de firestop spuitbus blusser.
- Indien nodig: evacueren en 112 bellen
LightBurn
- Open de laptop bij de lasercutter
- Open lightburn
- Importeer bestanden in je werkblad of teken rechtstreeks vectoren in het werkblad.
- Zet de kop op de juiste hoogte
- Draai de stelschroef van de kop los (houd de kop wel vast) en zet de kop omhoog en vast.
- Beweeg met de pijltjes de kop naar boven je materiaal.
- Plaats de puck die bij de lens hoort (meestal de oranje fabcreator puck).
- Draai weer aan de schroef om de kop op de puck terecht te laten komen.
- Nu staat de lasercutter in focus op je materiaal
- bij krom materiaal zoals hout: op het hoogste punt!).
- In het tabblad "Cut" in lightburn:
- Kies voor de lagen (lagen worden weergegeven als verschillende kleuren) de juiste parameters
- Cut: snijden of lijngraveren (graveren is gewoon snijden met te weinig vermogen om door het materiaal heen te komen)
- Scan: lasergraveren. voor power geef je ondergrens en bovengrens aan in plaats van 1 waarde
- Overscan geeft brandplekken buiten het plaatje, maar als je het uitzet krijg je donkere zijkanten in het plaatje. Wordt misschien in een toekomstige versie opgelost.
- Flood fill geeft een effect zoals "Laser fill path" in LaserWeb
- Scan and cut: doet eerst het een, dan het ander.
- 30px Air assist kan worden uitgeschakeld (voor sommige uitzonderlijke bewerkingen is dat nodig) en de laatstgekozen instelling per laagkleur blijft bewaard. Dat maakt het geheel veel brandgevaarlijker. Controleer altijd voor elke kleur/laag of air assist ingeschakeld is!
- Kies voor de lagen (lagen worden weergegeven als verschillende kleuren) de juiste parameters
- In het tabblad "Laser":
- Klik op Frame om met de laser uitgeschakeld te zien waar je job zal komen.
- Klik op het play-icoon. Er is geen aparte tussenstap voor het genereren van gcode.
- Blijf bij het apparaat!
- Kijk regelmatig naar de voortgang
- Grijp snel in als het fout gaat
Na gebruik
- Neem alle restanten van het bed
- Sluit de software van de laptop netjes af (start, afsluiten)
- Zet de stroomslof uit zodra de laptop is afgesloten
- Reken af via revbank met give lasercutter 12 (of een ander bedrag: € 0,20 per minuut dat je de machine bezet hield, afgerond naar boven).
Zijn er voorraden bijna op? Waren er andere problemen? Mail board of los dit zelf op. Vul tot slot de wiki aan met jouw ervaringen qua materialen en settings, en voeg eventueel nieuwe materialen toe aan de library in lightburn.
Tekentips
De laser met Lightburn kan met zowel bitmaps als vector tekeningen overweg. Voor snijden zijn vectortekeningen nodig. Bij bitmaps is de zwartheid van het plaatje gelinkt aan de intensiteit, hoe donkerder de pixel, hoe langer de laser daar afvuurt, en hoe donkerder de afbeelding word. Bij vectoren kan de intensiteit per kleur, laag of objectnaam ingesteld worden. In Lightburn kan je per kleur instellen of het graveren, snijden, vlak vullen of lijntekenen word. Vergeet ook niet de juiste materiaalsoort toe te voegen.
Bevoegde operators
| Naam | Geïnstrueerd door |
|---|---|
| Kartoffel | Fabcreator |
| Boekenwuurm | Fabcreator |
| Xesxen | Fabcreator |
Hardware
Lasercutter
De lasercutter is een fabcreator fabcore met een FABW40 laser. De laserbuis zit stationair aan de achterkant van de machine, en met 3 spiegeltjes wordt het laserlicht op je werkstuk gericht. Door het rasterbed (30cm x 60cm) kunnen de hitte en gassen aan de onderkant ook ontsnappen. De lasercutter kan bediend worden met lightburn.
- Waterkoeling: De laserbuis wordt gekoeld met water. Hiervoor wordt gedestilleerd water gebruikt, dat dus vrij is van mineralen en bepaalde andere verontreiniging.
- Afzuiging: De lasercutter heeft een eigen afzuiging via een afzuigventilator door het raamrooster.
De afzuiging is geen alternatief voor ventilatie. Zorg dat je voldoende ventileert, want de dampen van het lasercutten zijn in het algemeen niet prettig. Zorg ervoor dat deze ook na het snijden nog een tijd aan blijft staan, anders zuigt de algemente ventilatie door de lasercutter alsnog je dampen de space binnen.
- Luchtcompressor : Rechtstreeks waar de laserstraal het materiaal raakt, wordt met lucht de rook weggeblazen zodat de laser gefocust blijft. Deze air assist is redelijk stil en kwam met de laser.
Onderhoud
Af en toe heeft ook een laser onderhoud nodig. Dit hoeft pas als er problemen zijn. Voor onze laser is dat:
- Vuil uit het bed halen
- Bed schoonmaken (geen middelen gebruiken die aluminium aantasten)
- Spiegels schoonmaken
- het koelwater verversen met vers demiwater. Druppeltje afwasmiddel en een druppeltje anti algenmiddel bij het koelwater doen zodat het schoon en bubbelvrij blijft.
- Uitlijnen zou bijna nooit nodig moeten zijn, maar als het nodig is kan het met post-its op de spiegels:
https://k40laser.se/lens-mirrors/mirror-alignment-the-ultimate-guide/
Materiaal & settings
De lasersnijder heeft snijruimte voor een plaat/object van 60 bij 30 cm. Let hier op bij het aanschaffen van materialen!
Experimenteer zo mogelijk altijd eerst! Kleine variaties kunnen verschil betekenen, zeker tussen plankjes hout die net wat droger of natter zijn. Lightburn heeft hier een tool voor. Kijk eerst in de library of er een vergelijkbaar materiaal is om je settings op te baseren.

